User Guide

Getting Started with Ordnance Survey Maps Compass1. Open the application and select either Draw Single Leg or Draw Multi-Legged route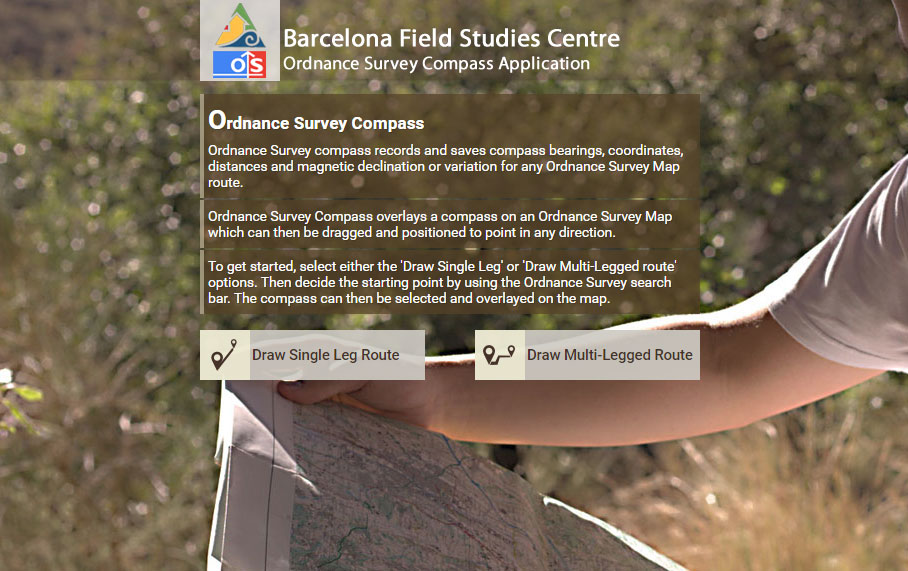
2. Select a starting location using the Survey Map Search Box and enter a city, town, place, or post code directly. 
Panning and Zooming with Ordnance Survey Maps Compass
Panning
To move the map click and hold the left mouse button and drag the map to a new place. You can also move the map North, South, East or West using the pan arrows (1). These can be found at the top left corner of the map. The map cannot be moved if the compass is showing. In this case, click the 'Hide Compass' button, move the map to the required position, then click 'Show Compass' which will return the compass to its last position. Zooming in and out - changing the scale Each zoom level is made of a different style map shown at different scales, each one showing more or less detail. Some maps will be of the same style, but at a smaller or larger scale. To see a map with more detail you need to zoom in. You can do this using the zoom bar on the left side of the map. Drag the zoom slider (3) up or click the + sign on the top of the zoom bar (2). To see a map with less detail you need to zoom out. To do this, click the - sign on the bottom of the zoom bar (4) or drag the zoom slider down. As the scale changes the map will also change to show a different Ordnance Survey map, one which is more appropriate for the scale. 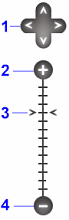
Once the compass is opened the map scale cannot be adjusted without restarting the application. To restart, select the 'New Routes' option from the left side menu. Selecting and moving the compassClick on the 'Show Compass' button that appears in the lower-left corner and the compass will appear on the map near your specified point. Drag the compass so that its centre sits on top of your starting point. Click on the compass to let you rotate it to the desired direction; click again to freeze it.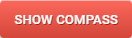
Fine tuning the compass bearing A digital readout of the compass bearing appears in red in the top right hand corner of the map.The compass can be adjusted and fine tuned by entering the number of degrees in the box and then pressing the 'Enter' key on your keyboard. 
Once the compass is opened the map scale cannot be adjusted without restarting the application. To restart, select the 'New Routes' option from the left side menu. Fine tuning the compassA digital readout of the compass bearing appears in red in the top right hand corner of the map. The compass can be adjusted and fine tuned by entering the number of degrees in the box. Press the Enter key on your keyboard to effect the change.
The example below shows the map bearing of 96° highlighted in the top right corner in preparation for changing. Enter a new bearing then press the keyboard Enter key. 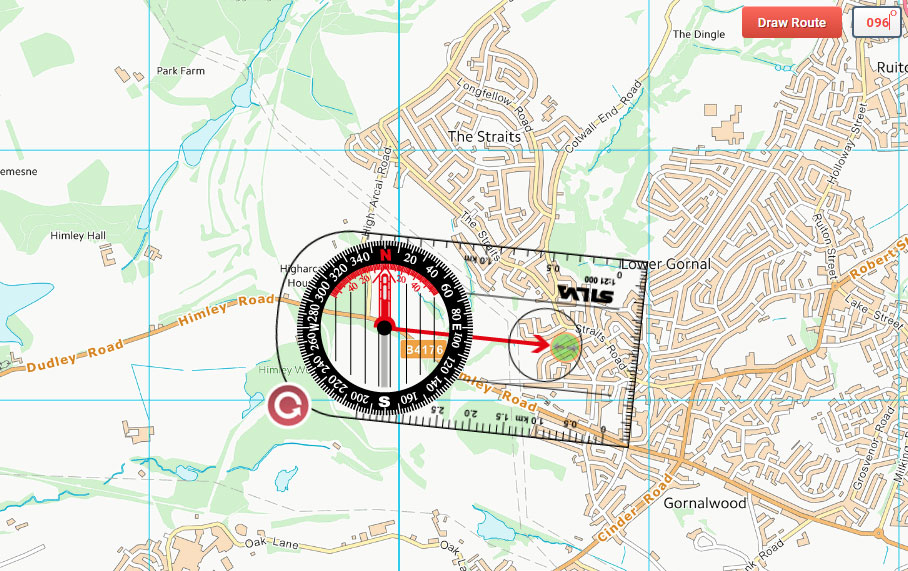
Fine tuning the compass
Compass MenuWhen the compass is opened, a Menu Button appears at the top left of the map that lets you:
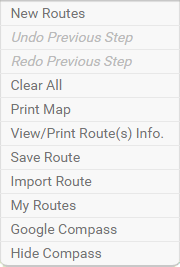 To open the menu, put your mouse over the 'Compass Menu' button:
To open the menu, put your mouse over the 'Compass Menu' button:
Move your mouse out to close the menu. The Menu button disappears when the 'Hide Compass' button is selected. Click the 'Show Compass' button to restore. Direction of Travel Arrow Manual ResizeDrag the compass so that its centre sits on top of your starting point. Select 'Resize Arrow Manually' from the menu and a green circle appears at the end of the red Direction of Travel arrow on the compass. Adjust the length of the arrow by dragging the green circle. When it is at your desired destination, click the 'End Resizing' button. Click the 'Draw Route' button that then appears at the top right of the map.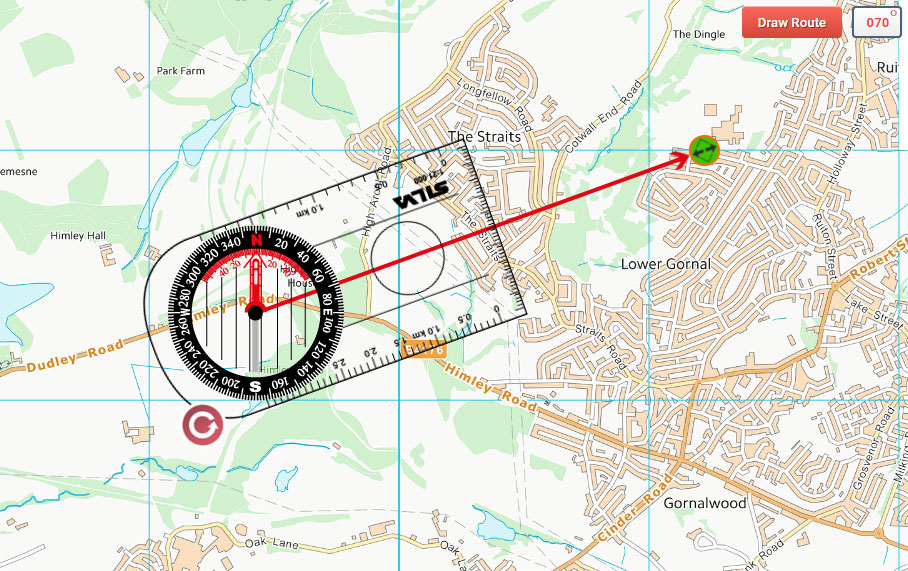
Manual resizing of the direction of travel arrow
Draw Single Leg RouteClicking on the 'Draw Route' button at the upper right of the map will display a wide range of route information: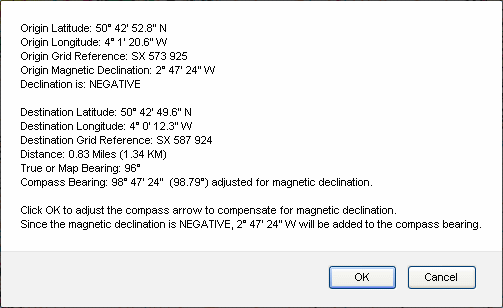
Ordnance Survey Compass route information Clicking 'OK' on the display will adjust the red compass direction of travel arrow to compensate for magnetic declination. The compass bearing display adjusted for magnetic declination (98.79º in the example below) will appear in the lower right corner. This is the bearing you set on your compass to navigate from Marker 1 (green) to Marker 2 (yellow). The map or true bearing display appears in the upper right corner (96º in this example). Clicking 'Cancel' on the route information display will leave the red direction of travel arrow unadjusted, and no compass bearing display will appear in the lower right corner. Once you have finished, you can hide the compass, save and print your route. 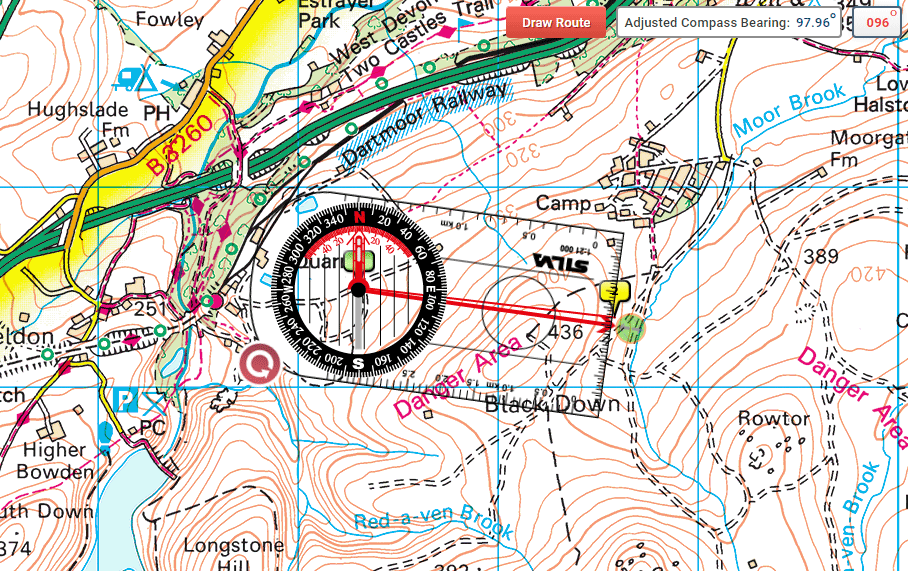
Ordnance Survey Compass single leg route The map cannot be moved if the compass is showing. In this case, click the 'Hide Compass' button, move the map to the required position, then click 'Show Compass' which will return the compass to its last position. Draw Multi Legged RouteClicking on the 'Draw Route' button will plot and draw a route to a marker at your selected point of destination. This is Yellow Marker 2 in the example below.Click the 'Move Next' button to move the compass to the next point, Yellow Marker 2 in this example. 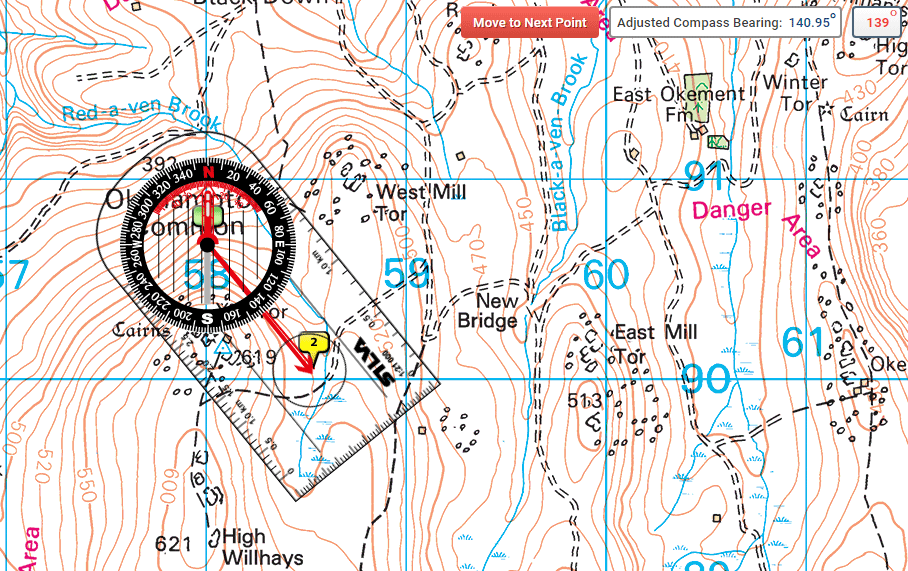
Image 1: click the 'Move Next' button to move the compass to the next point At Yellow Marker 2, plan a new leg then click 'Draw Route' to set a new marker - Green Marker 3 in the example below. 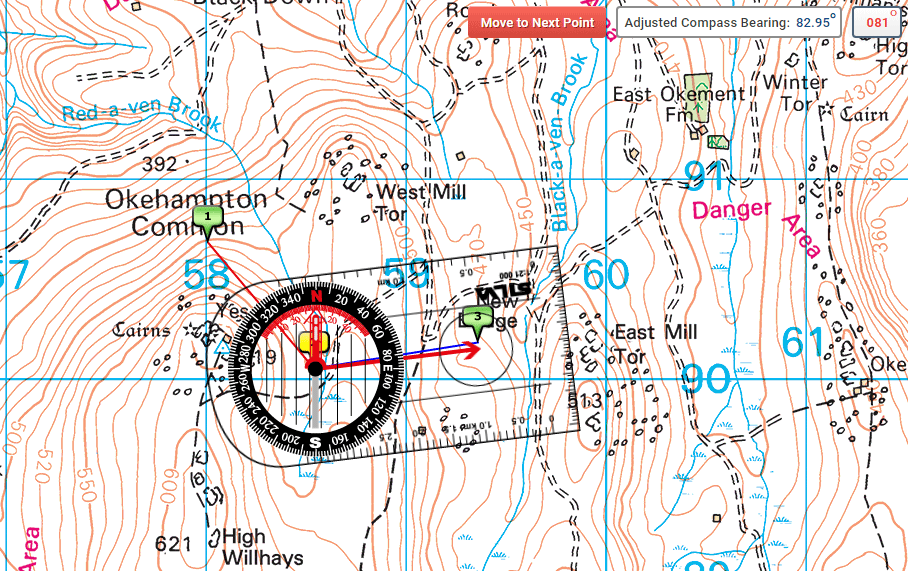
Image 2: Plotting the third leg of a three-legged route Click the 'Move Next' button to move the compass to the next point, Green Marker 3, and the three-legged route appears as shown below: 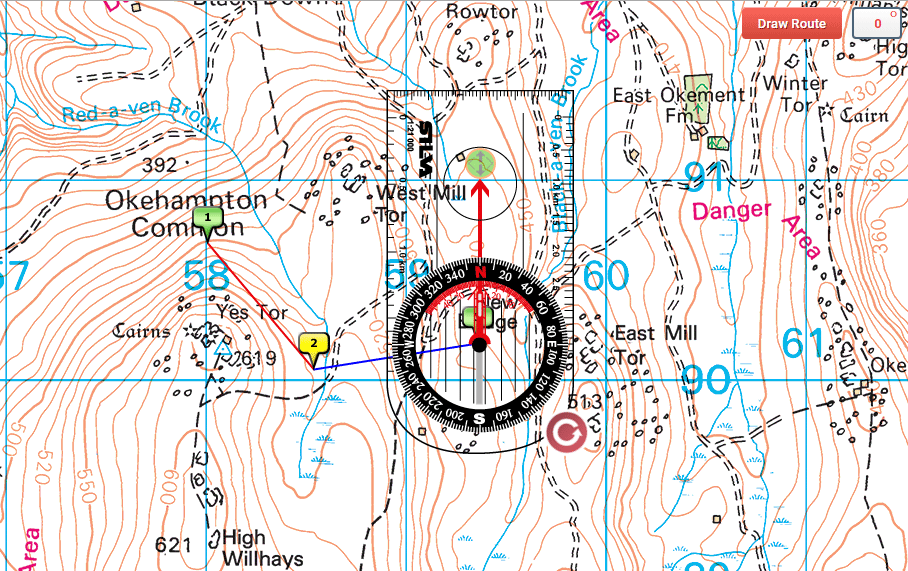
Image 3: The completed three-legged route The route may now be saved and printed, or more legs added as required. After saving the route and closing the Compass Tool, new legs may be added later by importing the route using the 'Import Route' menu button. The imported route will appear as Image 3 above. You may hide the compass by clicking the 'Hide Compass' button as shown below. With the compass hidden, the Menu and Draw Route buttons will disappear. 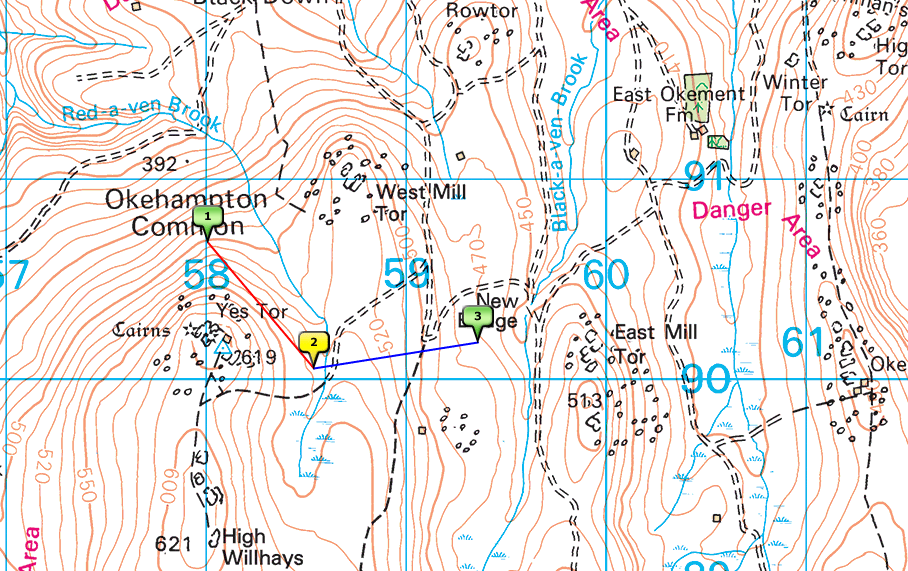
Image 4: The three-legged route with the compass hidden. The 'Show Compass' button will return the compass to its position in Image 3 above and the Menu and Draw Route buttons will reappear. The map cannot be moved if the compass is showing. In this case, click the 'Hide Compass' button, move the map to the required position, then click 'Show Compass' which will return the compass to its last position. Ordnance Survey Compass Route InformationClicking on the 'Draw Route' button at the upper right of the map will display a wide range of route information including latitude and longitude coordinates, six figure grid references, map and compass bearings, magnetic variation or declination and distances: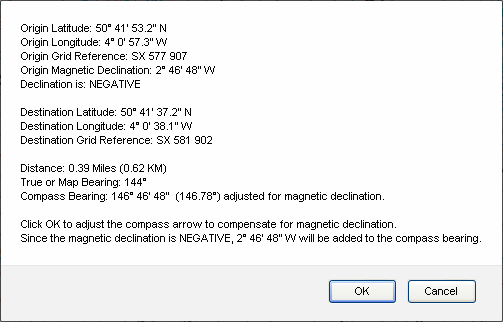
Ordnance Survey Compass route information
Clicking on the Route Markers will display route leg information: 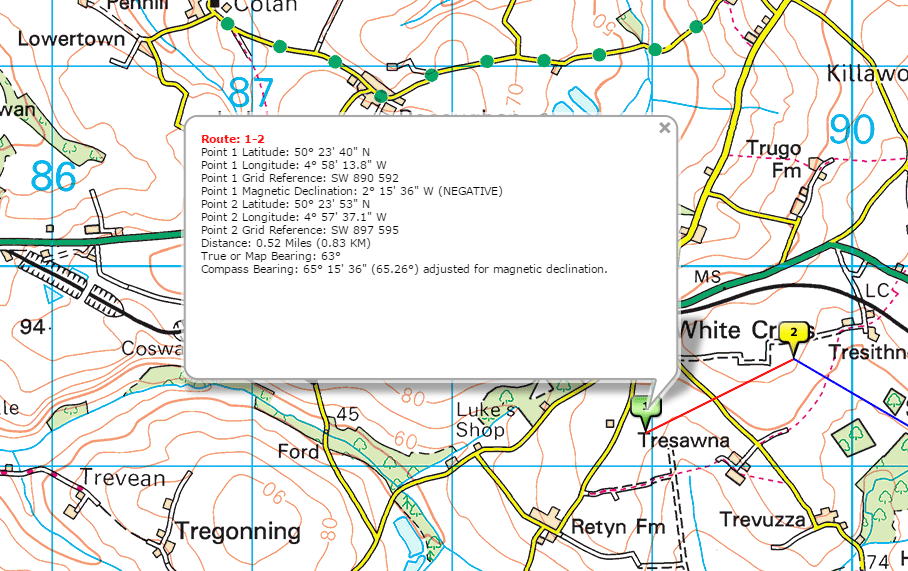
Route Marker information
The latitude and longitude coordinates are provided for the last route marker: 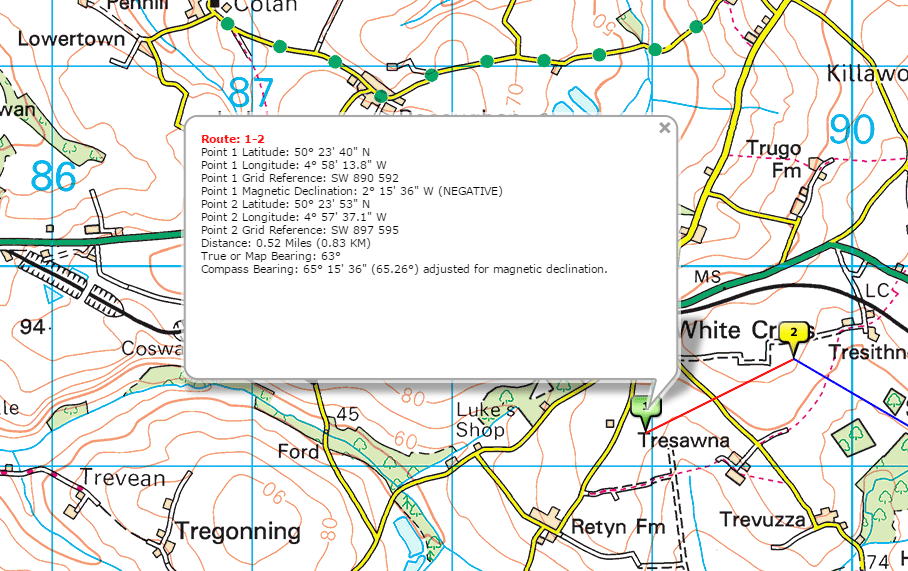
Coordinates for the last route marker
The View/Print Route(s) Information function in the menu provides a detailed route summary: 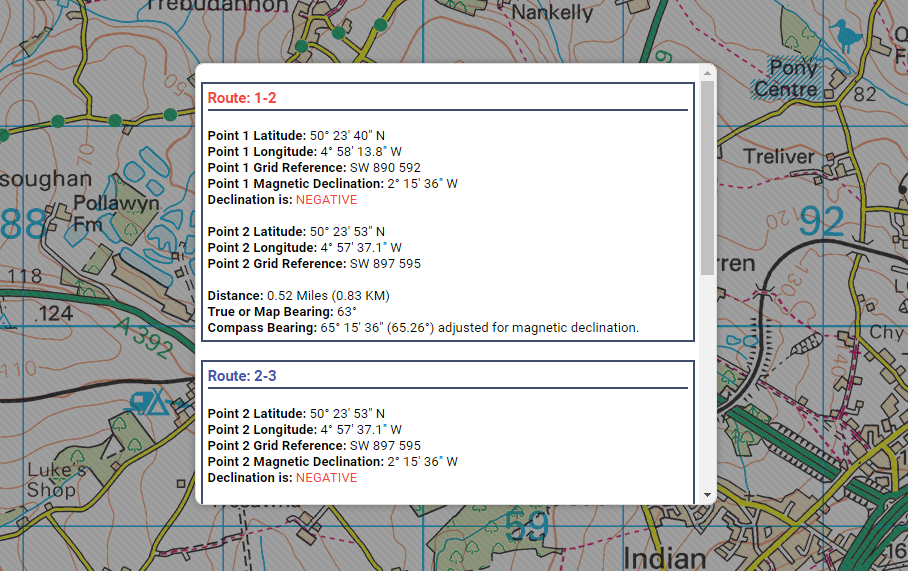
View/Print Route(s) Information summary
Ordnance Survey Maps Compass Preview and Print Map FunctionThis function previews and prints large Ordnance Survey route maps by automatically centreing the map on the plotted route(s) and cropping the map into horizontal 'slices' which are then further cropped into printable 'tiles'. This overcomes the common failure of printers to handle large images, particularly map areas that lie outside of the immediate screenshot. To retain detail, the printable map is not reduced in size or resolution.How is the size of each slice defined? The maximum slice width is 960PX and the maximum height is 600PX. The Print Map function will try to create the slice with this width and height and if there is not enough space in the image, it will crop up to the end of the image width and height. Changing Print Resolution The Print resolution is controllable from the user end (Printing settings). The Google Compass Print Map function gives the user printable slices in the same Google Maps resolution without shrinking the image width/height. We recommend a printer setting quality of 300 dpi or higher for best print results. Changing Printer Layout to Landscape Orientation Landscape page orientation is where the page is turned sideways, so the horizontal dimensions are longer than the vertical. Printers are programmed to print in 'Portrait Orientation' by default, with text printed lengthways down a page orientated with its vertical dimensions longer than the horizontal. Since the printable map tile horizontal widths are greater than their heights (960PX * 600 PX), we recommend that users select 'Landscape Orientation' from their Printer Preferences options. Example An online Ordnance Survey Maps Compass route example shows a four-legged route 1-2, 2-3, 3-4, and 4-5, where the Print Map function has automatically cropped the route into four printable slices or tiles. To print, this example should first be imported as Route ID 191: Ordnance Survey Maps Compass Print Preview Example. Option boxes appear next to each map segment, allowing printing to be deselected if not required. 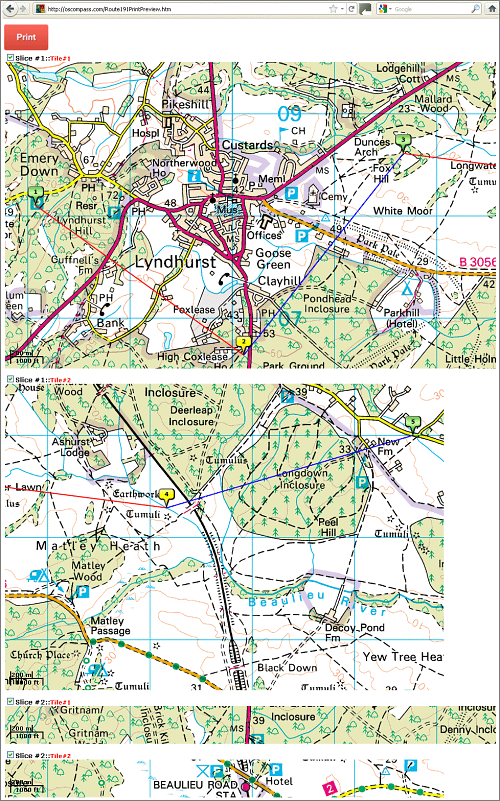
Google Compass Print Preview Example
If the Print Preview window does not appear, you will need to disable your browser popup blockers for this site. Save and Store Ordnance Survey Compass Map RoutesTo save an Ordnance Survey Compass Map route, the 'Save Route' option should be selected from the upper left menu.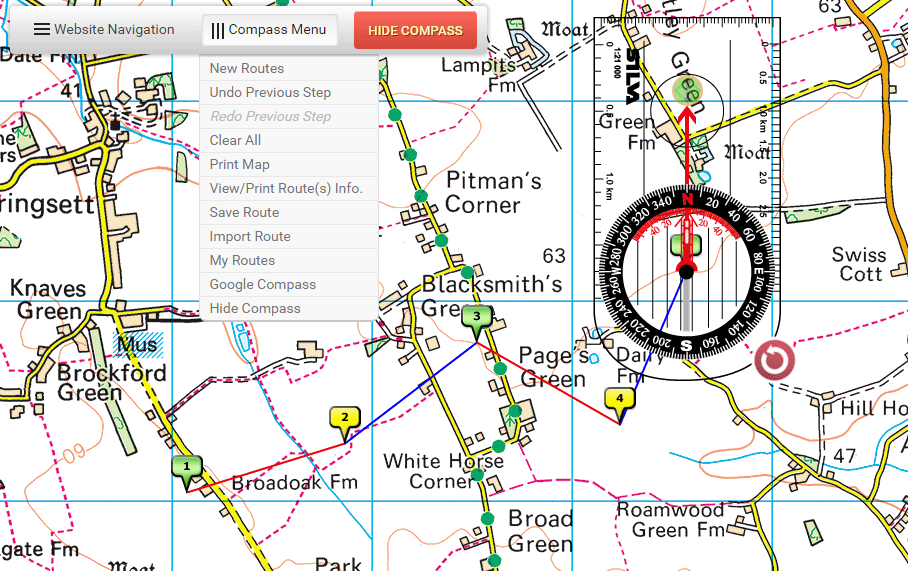
Ordnance Survey Compass Save Route menu
Open the menu and select the 'Save Route' option. A dialogue box opens with optional route title, route description and email fields. 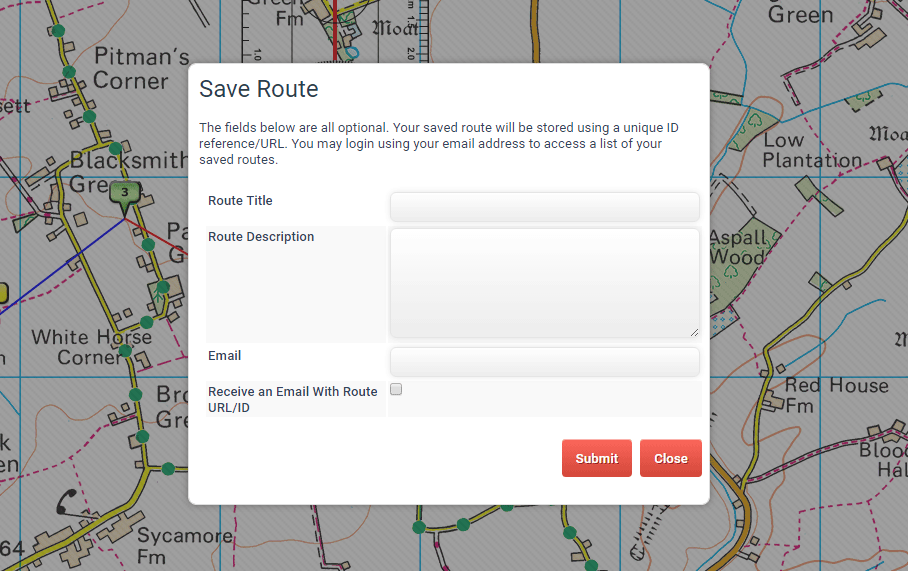
The 'Save Route' dialogue window
The saved route is stored using a unique ID reference/URL. An email containing the URL is sent to the email address provided. The route ID/URL allows a user to access/import it later. The email address can be used to login to the 'My Routes' menu option and access a list of stored routes. 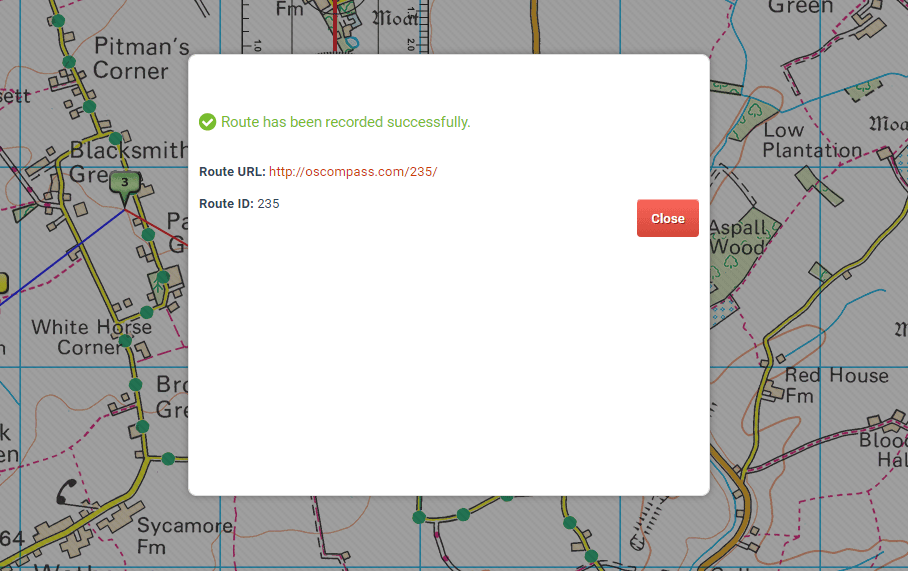
The saved route is stored using a unique ID reference/URL
New legs can be added at any time to an Ordnance Survey Map route through the Import Route option selected from the upper left menu. The ID number provided when the route was saved should be entered in the Import Route dialogue window.
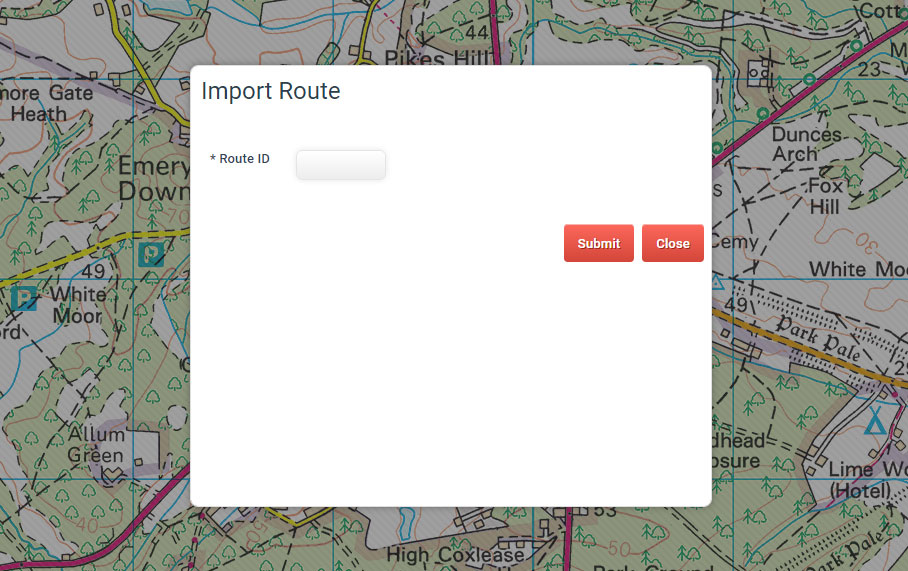
The import map route dialogue window
Ordnance Survey Compass Route ID 188 can be opened as a stand-alone page: 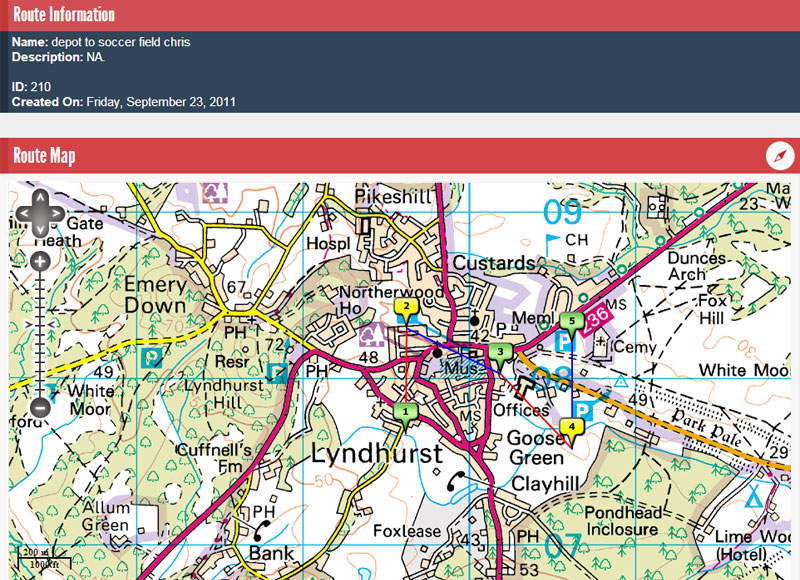
Ordnance Survey Compass Route ID 188 can be opened as a stand-alone page
Route information can be viewed by clicking the route markers: 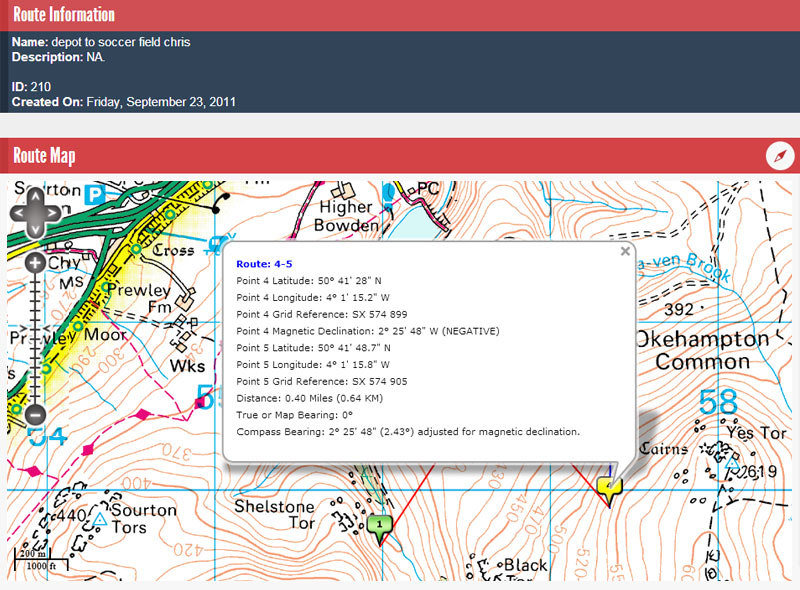
Route information can be viewed by clicking the route markers
But importing the route through the import map route dialogue window returns the compass to its last position and allows new route legs to be added: 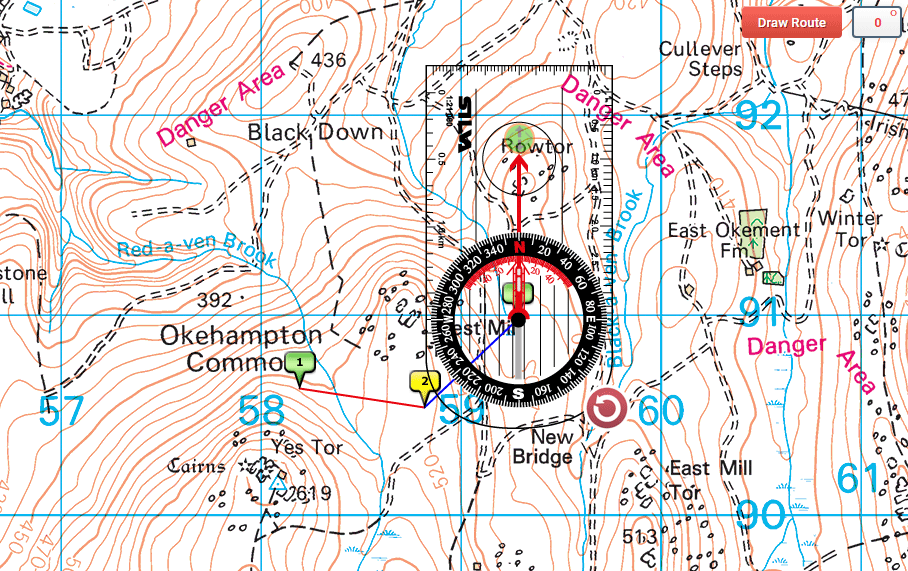
Importing the route returns the compass to its last position
My Ordnance Survey Compass RoutesThe email address used when saving a route can be used to login on the 'My Routes' dialogue window to retrieve a list of stored Ordnance Survey Compass routes.
My Ordnance Survey Compass Routes dialogue window
The retrieved Ordnance Survey Compass Routes list includes the route ID, title, description, URL and the date created. 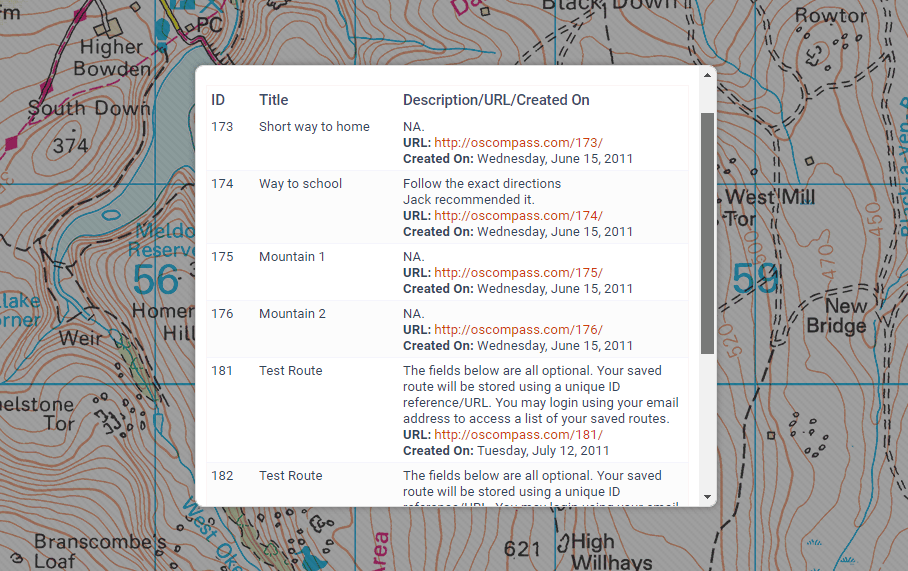
My Ordnance Survey Compass Routes list
Google Maps CompassGoogle Maps have been integrated within the Ordnance Survey Map Compass tool. Google Compass overlays a compass on a Google Map that matches the UK Ordnance Survey Map location. Google Map routes can then be plotted on a range of different map styles, with compass bearings, latitude and longitude coordinates, distances and magnetic variation or declination recorded.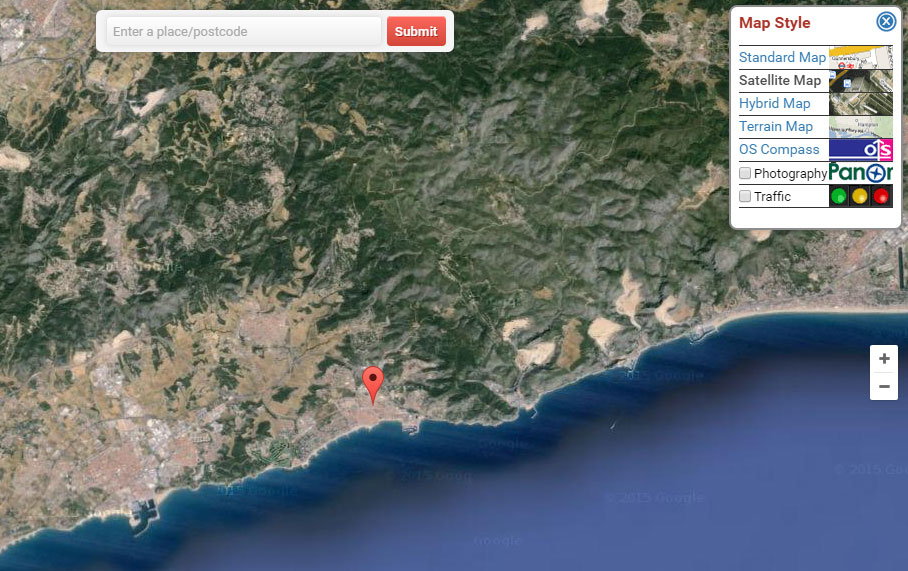
Google Maps Compass
Google Compass links can be found in the left side menu, map style menu and a button at the foot of the application. 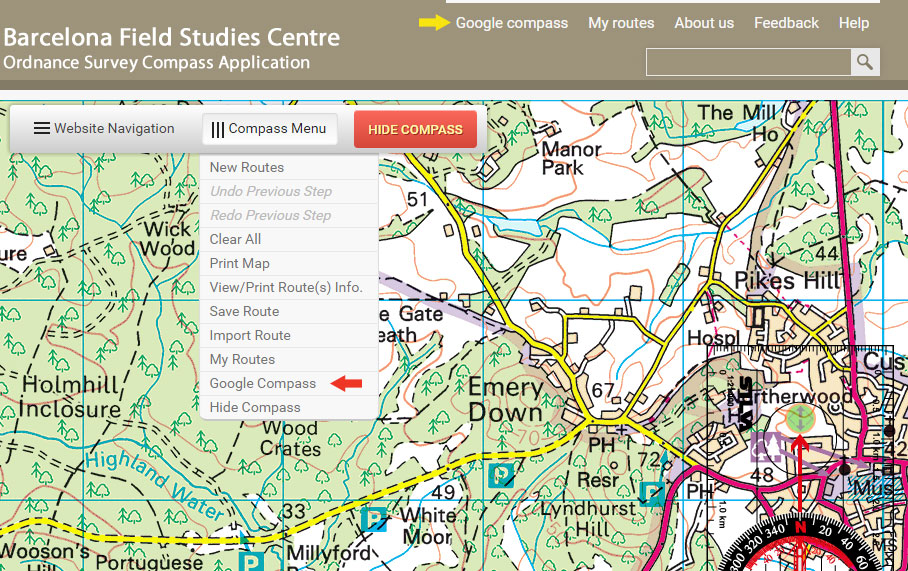
Google Compass links can be found in the left side menu, map style menu and a button at the foot of the application.
Google Compass Helpful tips1. Use the 'Maximize This Map' option to generate a large map window to work with - it makes things a lot easier.2. The current view of the map can be panned to a new position by pressing the left mouse button and dragging the map. 3. After saving a route and closing the Compass Tool, new legs may be added later by importing the route using the 'Import Route' menu button. 4. Bearings are given in both absolute map numbers, and compass-corrected for the local magnetic declination value, which is also listed. If your compass lets you adjust the magnetic declination, you have the option to do that and use the uncorrected map bearings. Credits and End User Licence AgreementMap ServiceThe Ordnance Survey Compass Web Application has been built on and is powered by the OS OpenSpace® service and the Ordnance Survey® Data feed. End User Licence Agreement Application Developer and Software Architect Wessam Raafat Rady El Mahdy http://www.newvitalsoft.com |
Getting Started Panning and Zooming Moving the Compass Compass Fine Tuning Compass Menu Arrow Manual Resize Draw Single Leg Route Draw Multi Leg Route Route Information Print Route Save Route Import Route My Routes Google Maps Compass Helpful Tips Credits |